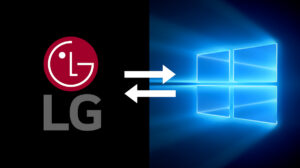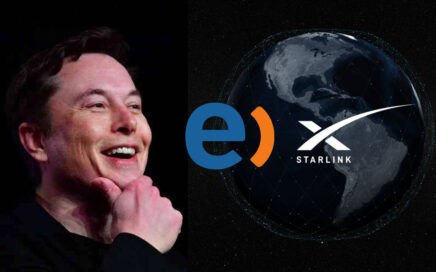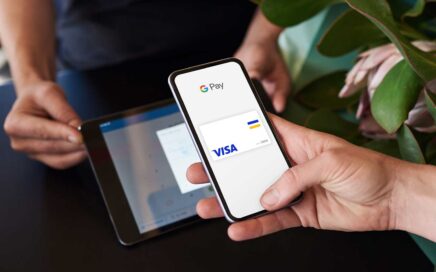Hacer capturas de pantalla en Windows 10, a veces, puede ser complicado o un poco tedioso; incluso si es que logras hacer la captura, después hay que editar y guardar esa captura. En realidad, no es nada complicado hacer capturas de pantalla en Windows 10, ni tampoco editarlas y guardarlas, pero en caso no sepas cómo hacer todo eso, aquí te lo mostramos de la forma más rápida y sencilla.
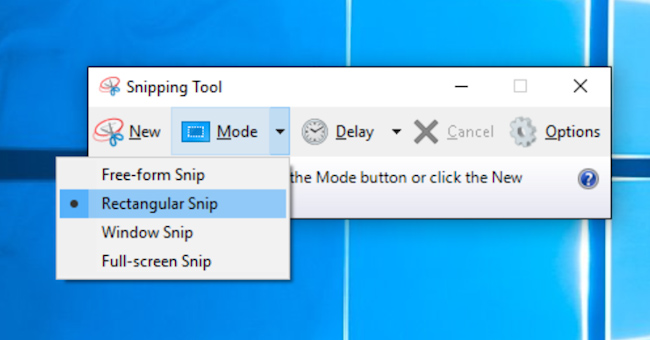
Una forma muy conocida
La forma más conocida para hacer capturas de pantalla en Windows, y no solo en Windows 10, ha sido la tecla Print Screen (PtrSc en tu teclado).
Se presiona la tecla PtrSc y lo que hace es una captura de toda lo que exista en la pantalla en ese momento; luego esa captura se puede pegar en Paint, Word, Excel, Power Point, etcétera.
En caso no se desee hacer una captura de la totalidad de la pantalla se usa la combinación de teclas Alt + PtrSc, y con esto se tomará una captura de pantalla de la ventana en la que uno esté actualmente.
Pero, esas dos formas de hacer capturas de pantalla son cosa del pasado.
Hola Snip & Sketch
Ahora mismo la forma más productiva de hacer capturas de pantalla es mediante el uso de una aplicación, preinstalada en Windows 10, llamada Snip & Sketch.
Existen varias formas de poder ejecutar esta aplicación, que no solo te permitirá hacer una captura de pantalla, sino también editarla y guardarla.
- La primera forma, y tal vez la más simple, de ejecutar Snip & Sketch es presionando las teclas Windows (el logo) + Shift + S; esto ejecutará la aplicación en cualquier ventana o aplicación en la que te encuentres.
- La otra forma, también es simple, consiste en presionar la tecla Windows (el logo) y luego tipear Snipping Tool, esto ejecutará la aplicación, aunque esta última es una versión anterior a Snip & Sketch, pero ambas funcionan de forma muy similar.
En cualquier caso, en esta aplicación se podrá hacer una captura de pantalla simplemente desplazando el cursor en dónde desees hacerla, así la captura es más específica y no hay que estar cortando la captura después, más allá de que también se puede hacer esto.
Automáticamente la captura (snip) abrirá la aplicación donde se puede editar la misma: aquí se podrá recortar la captura, copiarla, agregarle algún tipo de color, o compartir la captura via bluetooth o email.
Es muy importante mencionar, que perderás la captura sino la guardaste correctamente; para esto debes hacer click en el icono que tiene forma de diskette (el cual encontramos en toda la suite de Microsoft Office) y elegir la ubicación donde deseas guardar la captura.
Lo mejor de los dos mundos
Como última recomendación, y en caso desees tener la forma más conocida y Snip & Sketch juntas, esto también posible:
- Presiona la tecla Windows (el logo)
- Luego tipea Settings o Configuración
- En la barra de búsqueda tipea prtscrn
- Esto te llevará a la configuración del teclado. Una de las últimas opciones es Acceso rápido de Print Screen; activa esa opción.
- Ahora cada vez que presiones la tecla PrtSc, Windows ejecutará de forma automática la aplicación Snip & Sketch
Y listo, así de fácil y simple ya hiciste, guardaste y editaste una captura de pantalla en Windows 10.